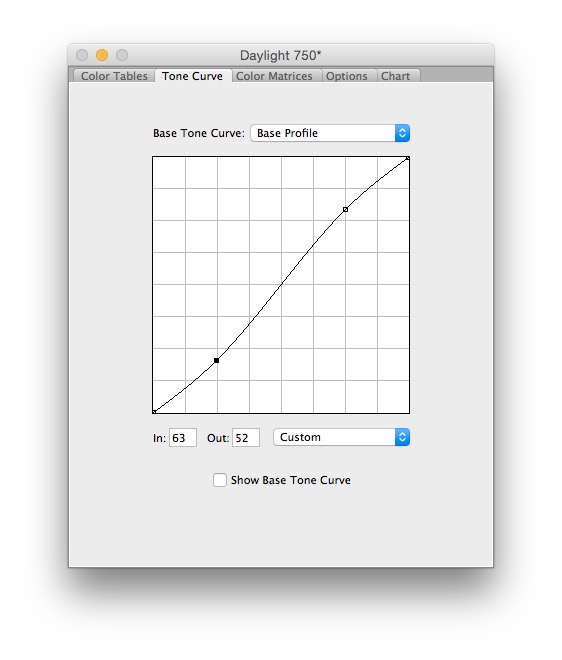Le opzioni del software Adobe DNG Profile Editor e la personalizzazione del profilo .dcp
Nell’ultimo articolo abbiamo imparato la creazione di un profilo standard, ma come possiamo fare per risolvere situazioni particolari? Come inserire una curva tonale, ad esempio, che controlli la luminosità dell’immagine? O regolare un solo colore critico come, ad esempio, l’incarnato?
Adobe DNG Profile Editor permette di inserire queste funzioni nella creazione del profilo. Ma scopriamole caso per caso.
Salvare la ricetta
Innanzitutto capiamo come salvare il proprio profilo standard per le modifiche successive oppure, per usare i termini Adobe, come salvare la ‘ricetta’.
Una volta creato il profilo ed averlo esportato, come spiegato in precedenza, è sufficiente selezionare dal menù File il comando Save Recipe (o Save Recipe As… se si vuole salvarne una diversa versione) come mostrato in figura 1.
Il software chiederà di dare un nome e una cartella di destinazione. Vi consiglio di nominarlo con le opzioni inclusi e nella stessa cartella del file DNG usato per crearlo in modo da tenere ordine per eventuali modifiche. vedi fig.2 Il software salverà un file con estensione .dcpr il quale conterrà le correzioni calcolate e potrà riesportare così un nuovo profilo senza ricalcolarne le correzioni dal file raw.
Vedremo qui di seguito come riutilizzare la ricetta.
Inserire una curva tonale nel profilo
Un profilo .dcp ha la funzione principale di gestire la resa del colore nello sviluppo del file raw. Una volta applicata questa correzione, l’utente può generare una copia del profilo stesso che aggiunga anche un controllo sulla ‘luminosità’ dell’immagine attraverso una curva, simile a quella usata in Lightroom e Photoshop. Il vantaggio di questa opzione può essere quello, ad esempio, di voler avere un profilo che corregga già la resa tonale prima di agire sulla curva in Camera Raw/Lightroom. In questo modo avremmo poi, uno volta all’interno del software, ancora tutta la possibilità di correggere ulteriormente la gamma tonale. Lo strumento del software, infatti, non si modifica o, meglio, non rispecchia la curva applicata dal profilo e lo troveremo in pratica a zero. Nonostante questo l’immagine sarà già stata modificata dalla curva del profilo.
La procedura è questa. Una volta creato il profilo basta cliccare nel Tab Tone Curve, quello dopo il Color Tables che abbiamo visto in precedenza. Vi consiglio di provare questa opzione dopo aver creato un profilo standard in modo da avere un copia del profilo, diciamo colorimetricamente corretto, che abbia anche la funzione di correggere la gamma tonale.
La figura mostra il Tab Tone Curve e il primo menù a comparsa è impostato su Base Profile.
Vediamo a cosa serve il menù che contiene queste opzioni:
Base Profile: questa scelta implica che l’utente voglia modificare la curva tonale applicata ad un particolare profilo .dcp per quella fotocamera. In questo caso la situazione può presentarsi molto diversa in funzione del modello di fotocamera.
Camera Raw Default: questa scelta significa che si vuole modificare la curva tonale del profilo Adobe Standard ma mantenendo la resa colorimetrica di un altro profilo che deve essere precedentemente impostato nel Tab Color Tables. Ad esempio si desidera modificare la curva del profilo Standard ma mantenendo la correzione colore del profilo Landscape impostato nella Tab precedente.
Linear: con questa opzione, ad esempio, si può salvare una curva lineare mantenendo la resa colorimetrica calcolata dal profilo .dcp. Questa opzione è consigliata a chi si occupa di riproduzioni fedeli di colore o ha interesse a lavorare con gamma lineare dei file HDR. È sconsigliata normalmente in quanto rende l’immagine molto scura e piatta e richiede un lavoro maggiore di post produzione.
Vediamo un esempio su come usare questa opzione a proprio piacimento e partiamo da una ricetta salvata di un profilo già eseguito.
Dal menù file si seleziona la voce Open Recipe, vedi fig. 4
A questo punto il software caricherà le correzioni colore del profilo contenuto nella ricetta e ci riporterà nel primo Tab, Color Tables. Qui possiamo selezionare, oltre al profilo appena aperto, anche tutti gli altri associati a quella fotocamera (se quel modello di fotocamera ha solo l’Adobe Standard avremo una scelta limitata; nel caso mostrato in figura si vede un profilo per un modello Nikon D750 il quale contiene, oltre ai profili personali, anche quelli particolari creati da Adobe come Landscape o Portrait). Vedi fig. 5
La scelta che faremo qui, prima di passare a lavorare sulla curva, sarà determinante per la correzione colorimetrica alla quale applicheremo la curva personale. L’esempio che propongo è quello di applicare una curva che aumenti il contrasto generale mantenendo la stessa resa colore del profilo per luce diurna. In questo caso la ricetta apre già il profilo corretto chiamato Color Checker e, in questo specifico caso, seleziono, invece, il profilo Daylight che ho appena creato con le impostazioni standard.
Passo ora alla Tab della Tone Curve e seleziono dal menù Base Profile per indicare che voglio modificare il profilo selezionato nella Tab precedente (750_Daylight). A questo punto applico una curva a “S” per aumentare il contrasto della gamma tonale, come indicato in figura.
Ora è necessario esportare un nuovo profilo che, per convenienza, vi consiglio di rinominarlo in modo da capire quale conviene applicare in base all’immagine che si vuole correggere. La differenza tra l’applicazione del profilo o l’altro influenzerà la gamma tonale e, di conseguenza, il contrasto generale. Nella figura sono messi a confronto i due profili: sulla sinistra quello standard e sulla destra quello con la curva tonale a “S”
Aggiungere regolazioni a colori specifici
DNG Profile Editor, oltre alla personalizzazione della curva, permette di correggere altri colori inserendoli in aggiunta ai 18 del Color Checker Passport già calcolati.
Anche in questo caso è meglio fare un esempio pratico: supponiamo di avere un profilo .dcp già fatto e di cui vogliamo personalizzare la resa del colore dell’incarnato.
Iniziamo dal solito punto aprendo la ricetta del profilo che intendiamo modificare (in questo caso il profilo standard sotto luce diurna), dopodiché scegliamo un’immagine coerente con la modifica, cioè che presenti le stesse condizioni di luce e il colore dell’incarnato che intendiamo modificare. Dal menù file si scelga il comando Open DNG file, l’immagine si aprirà in una finestra accanto, vedi fig. 9
Ora possiamo cliccare sopra al colore che vogliamo modificare oppure usarne uno già inserito nel Color Checker come, appunto, l’incarnato. In questo caso ho voluto cliccare comunque sulla mano e, come si nota in fig. 9 è comparso un ultimo colore in basso nella lista.
Il colore campionato è ora modificabile nel cursoreHSL e l’operazione va fatta ‘a vista’ ovvero guardando l’effetto direttamente nell’immagine. Si vedrà infatti che l’immagine aperta cambia modificando il cursore.
Possiamo ora esportare questo profilo come fatto in precedenza per gli altri, per convenienza, con un altro nome possiamo applicarlo e vederne il confronto nella figura successiva. Si noti nella mano a sinistra l’incarnato originale e, a destra, le modifiche che lo rendono meno saturo e meno ‘roseo’.
La stessa procedura può essere applicata ad altri colori anche se Adobe raccomanda di non aggiungerne troppi nella documentazione relativa a DNG Profile Editor. La documentazione (solo in inglese) contiene altri tutorial sulla personalizzazione del colore nel profilo standard, su come ‘bloccare’ uno specifico colore modificandone un altro oppure su come uniformare il colore tra due diverse fotocamere. Potete scaricarla dal sito Adobe a questo indirizzo.
Nel prossimo articolo vedremo come correggere la matrice RGB del profilo (fino ad ora abbiamo imparato come modificarne le tabelle), e un caso speciale di modifica del bilanciamento del bianco nonché le relative opzioni