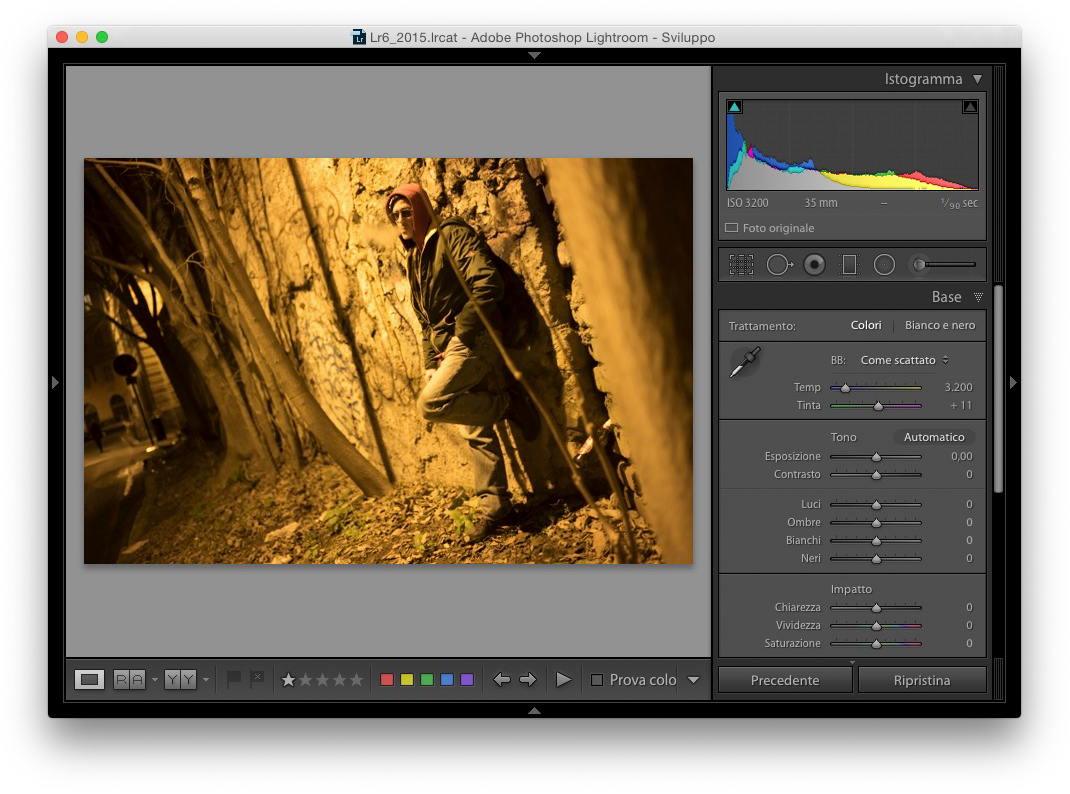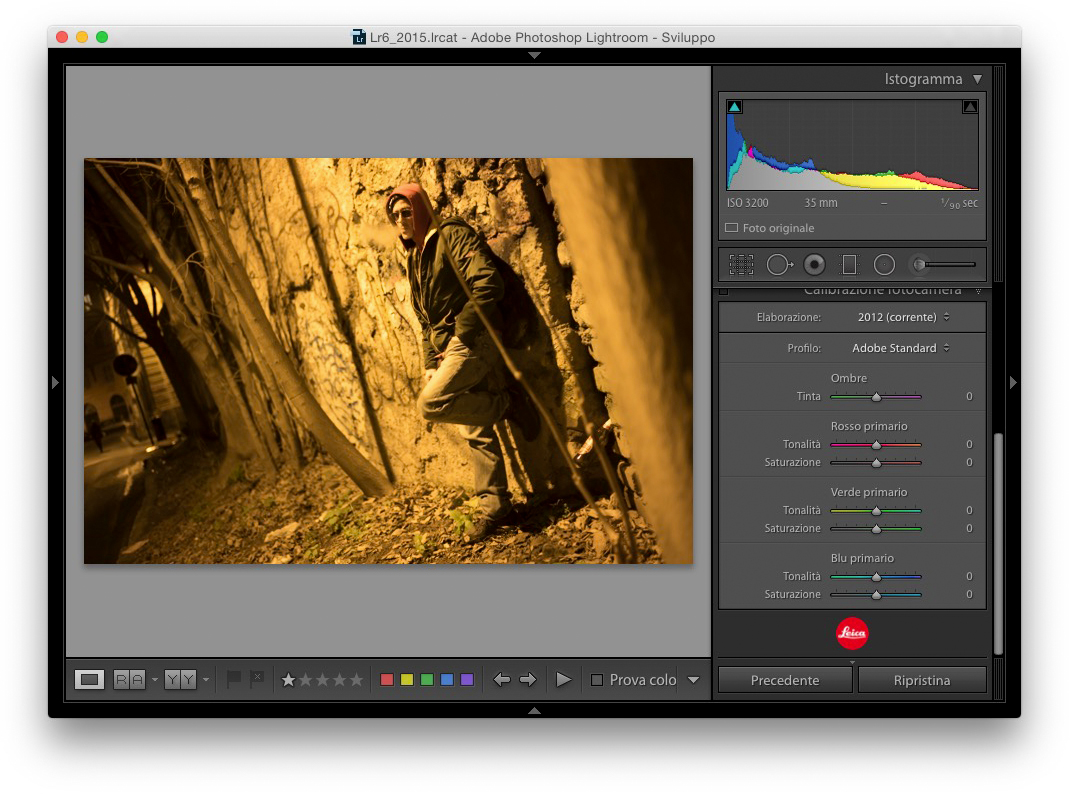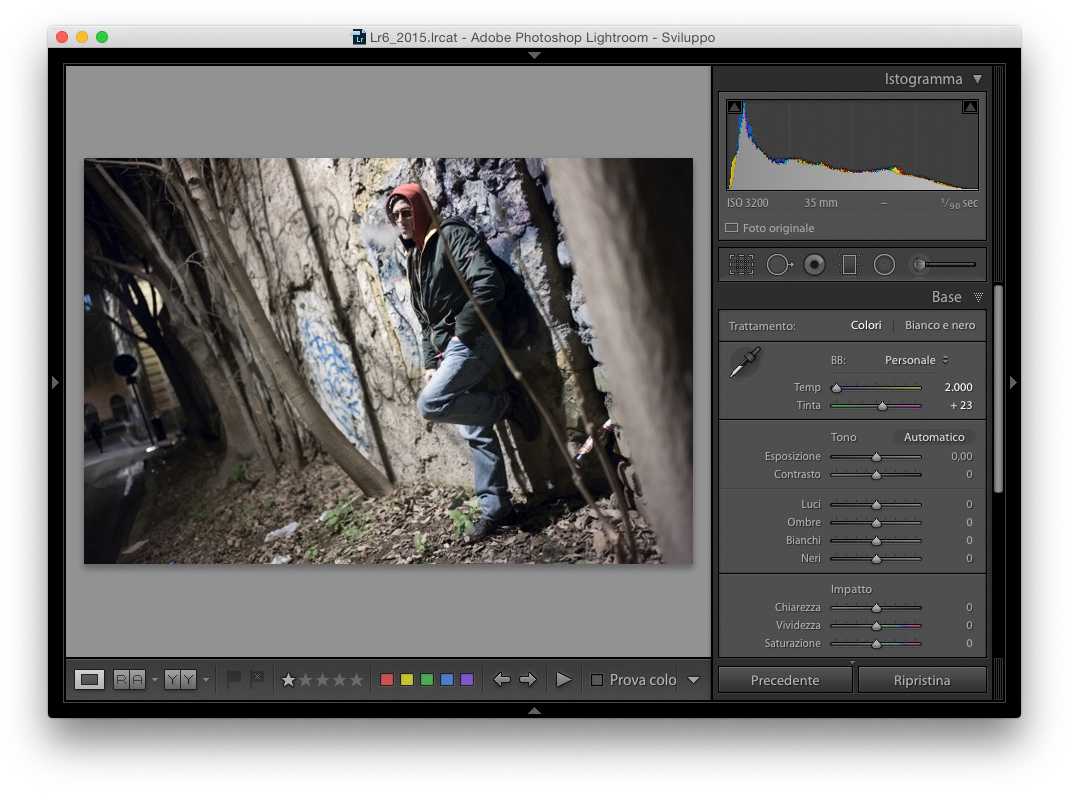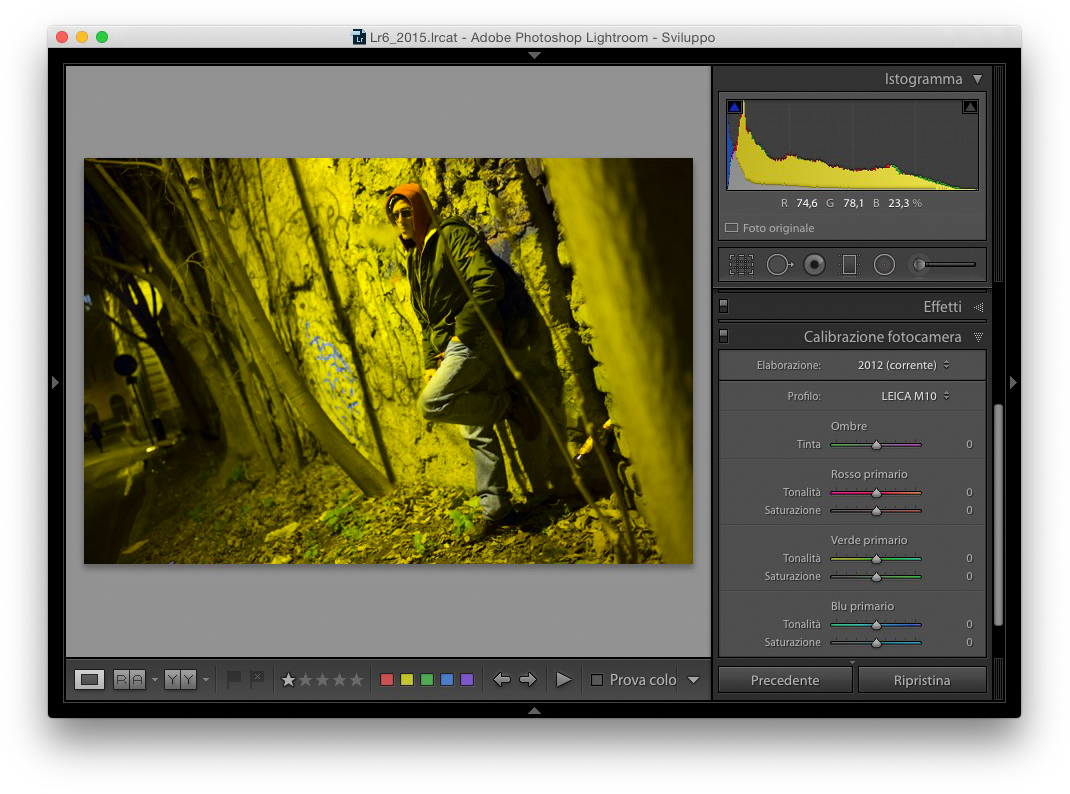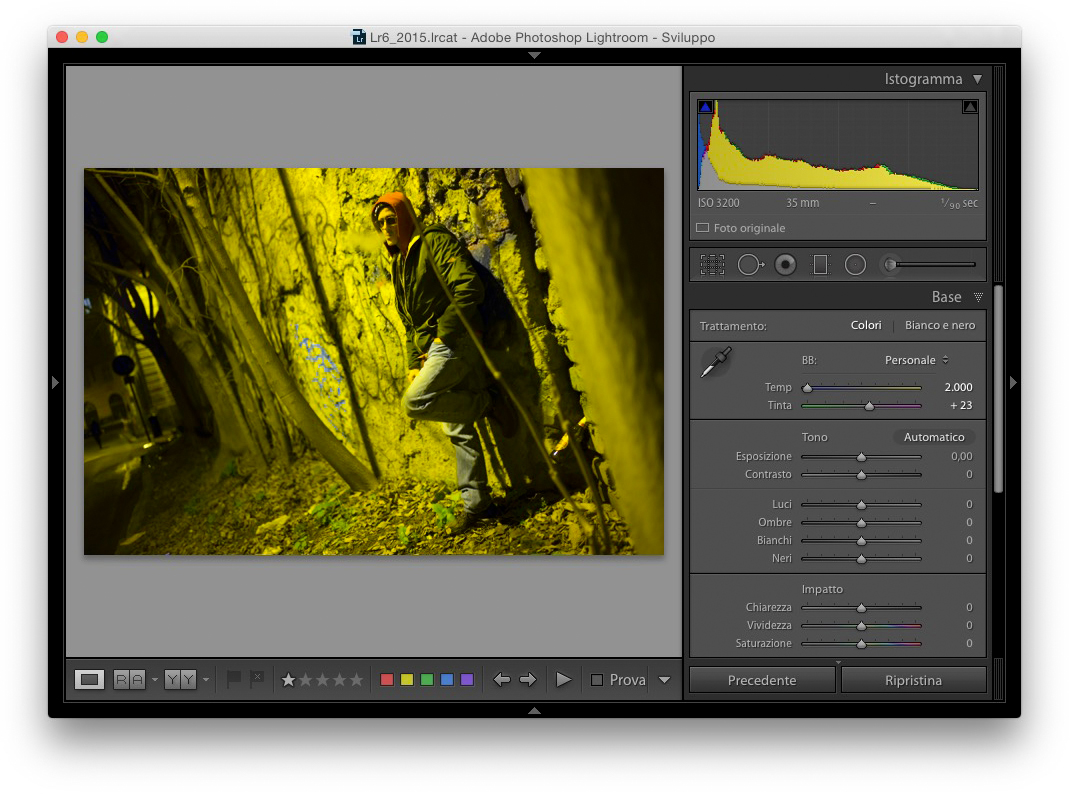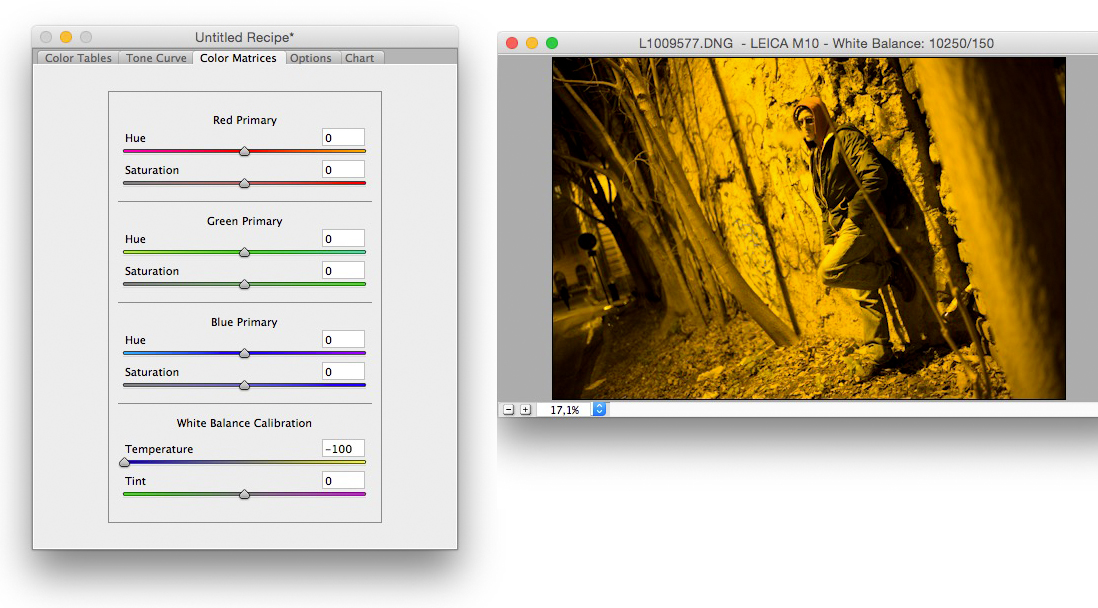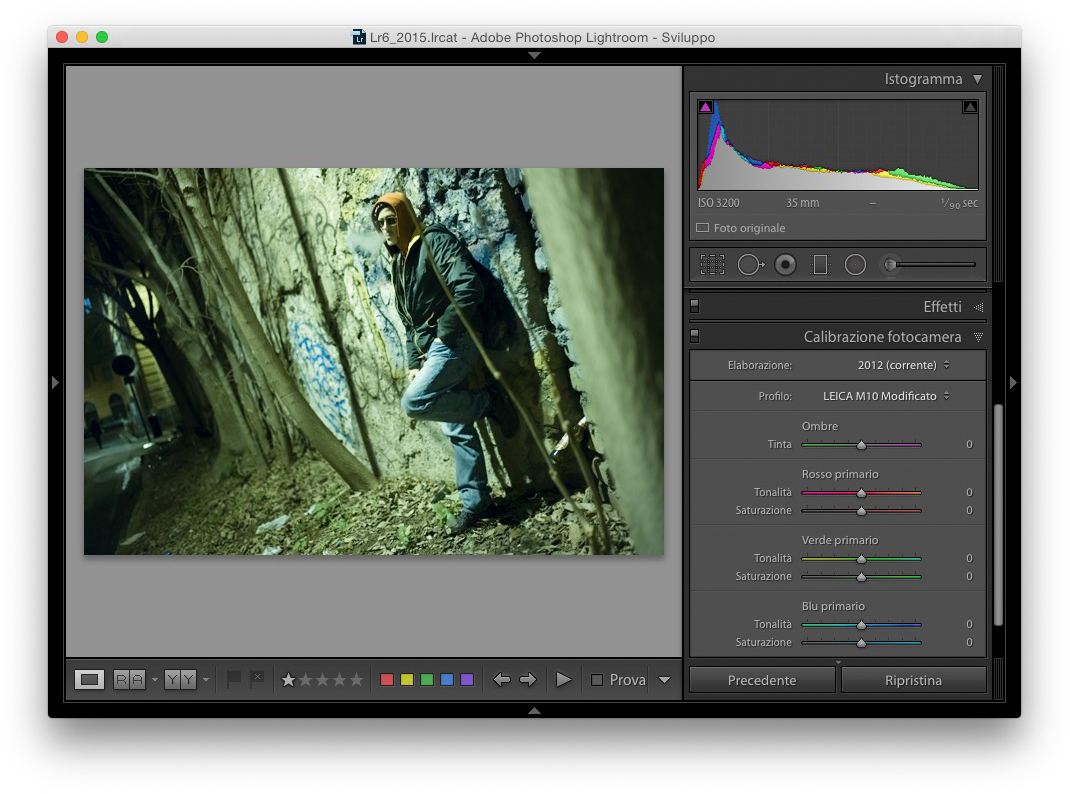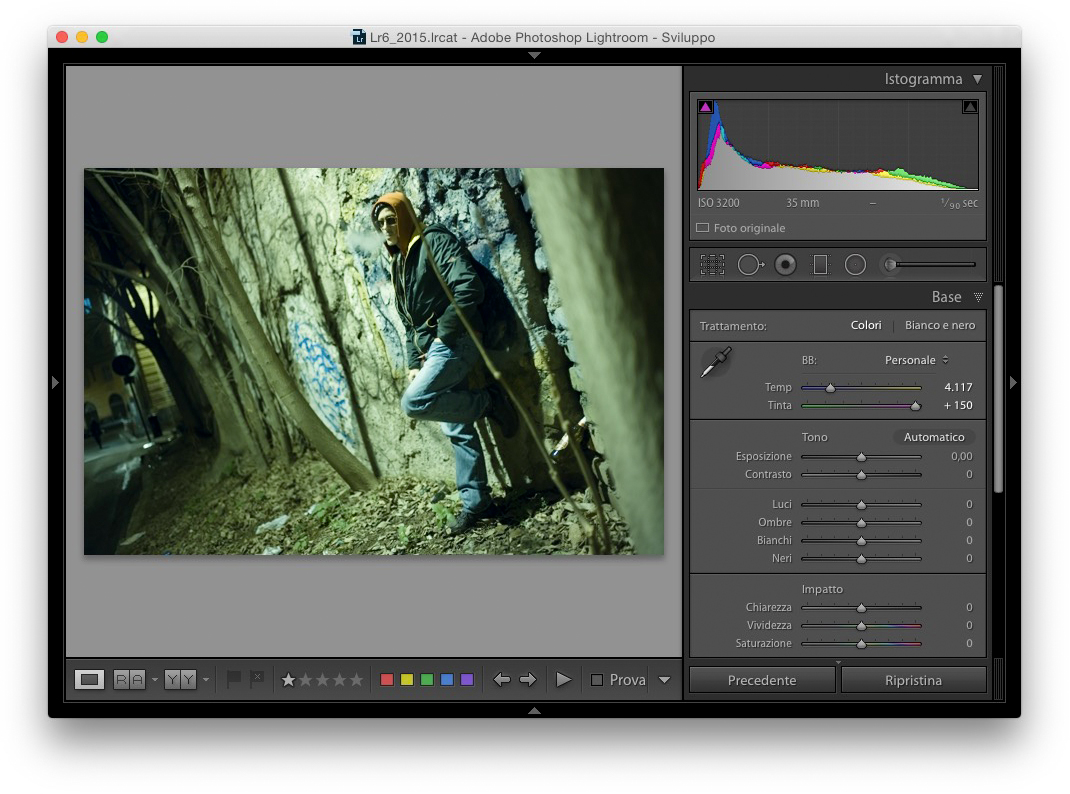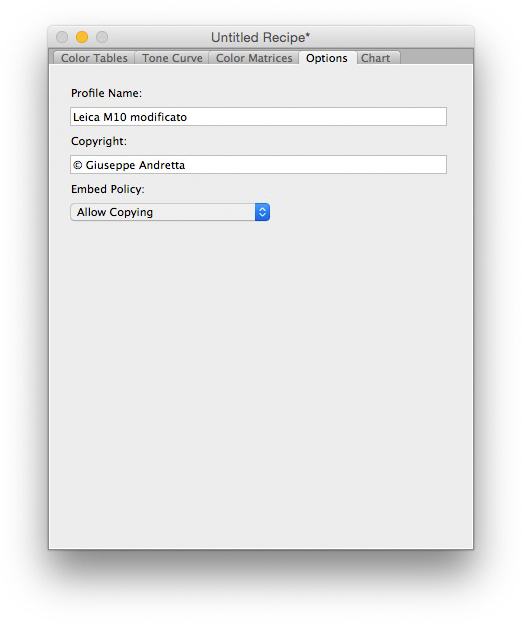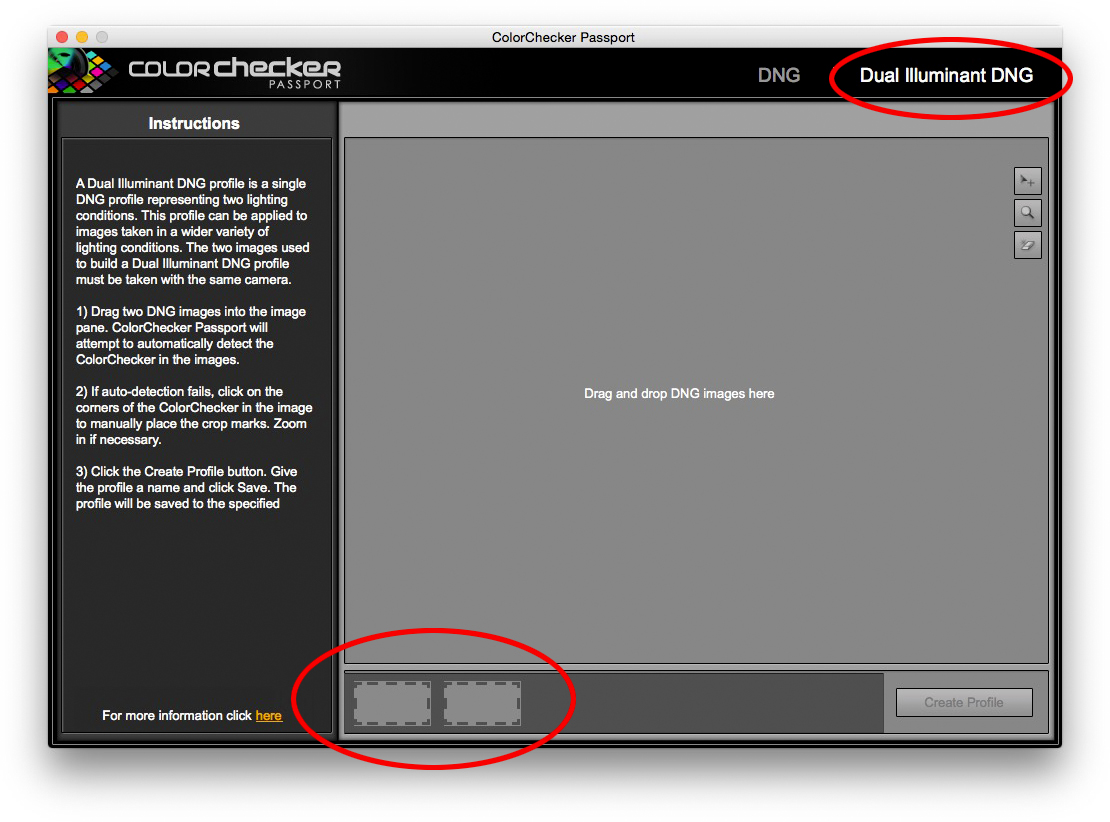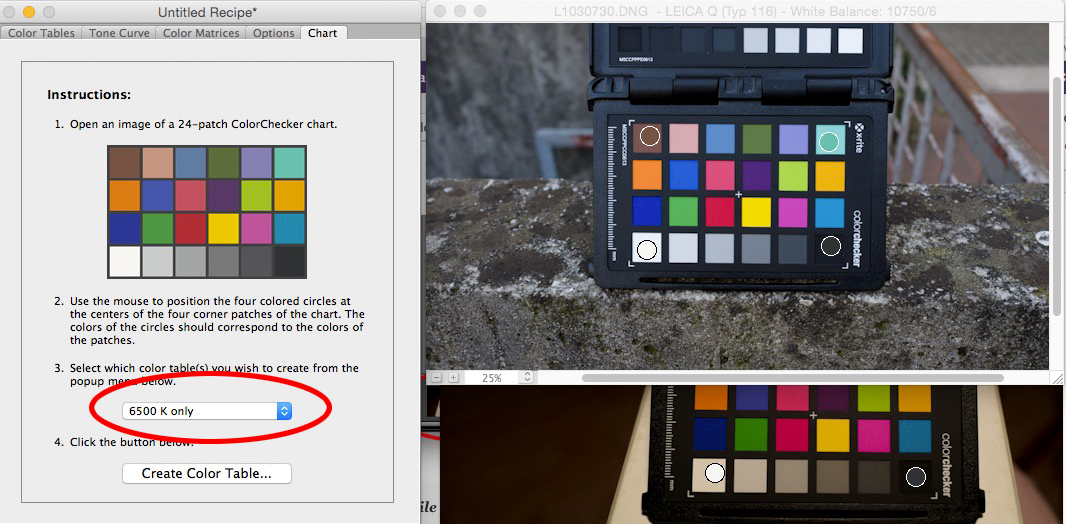In quest’ ultima parte analizziamo un caso molto particolare, alcune opzioni del software e, infine, la creazione di un profilo a doppio illuminante. Premetto che salterò una complicata parte relativa alla scheda Color Matrices per alcuni motivi. Il principale è che viene richiesto molto tempo per effettuare un test serio e un confronto in quanto si tratta di misurare l’accuratezza di questo sistema Adobe mirato, appunto, alla maggiore precisione colorimetrica. In secondo luogo perché esiste già un buon articolo di Marco Noldin proprio su un suo test che spiega esattamente la complessa procedura e i suoi risultati. Infine, perché ritengo che non sia più così necessario puntare sull’accuratezza colorimetrica – a meno che non sia proprio lo scopo della ripresa – ma piuttosto su una resa del colore che piaccia, quindi le tabelle e la curva sono più che sufficienti dal mio punto di vista.
Un caso speciale di bilanciamento del bianco
Quando si applica un profilo .dcp ad una immagine il bilanciamento del bianco viene elaborato nuovamente e, se siamo in situazioni estreme come sotto illuminanti a vapori di sodio o nella fotografia a Infrarossi, Adobe Camera Raw può non essere più in grado di bilanciare il bianco correttamente in quanto il cursore è al limite della scala dopo l’applicazione del profilo .dcp.
In questo caso l’unica soluzione è quella di modificare il profilo .dcp applicato in modo da ‘allargare’ l’escursione del cursore del bilanciamento del bianco in Camera Raw o Lightroom, vediamo come.
Partiamo da questa fotografia che mi ha scattato il collega Andrea Boccalini a Roma qualche mese fa sotto ad un lampione, come vedete in piena notte. Tipicamente quelle luci sono ai vapori di sodio ed emettono un spettro quasi esclusivamente giallo/arancione. Logicamente queste sono le situazioni dove uno scatto del Color Checker e un profilo ad hoc funzionerebbero benissimo ma dubito che qualcuno usi quelle lampade per l’illuminazione fotografica.
Ritorniamo all’esempio e vediamo, in fig.1, che l’immagine appare con un Bilanciamento del Bianco su ‘Come Scattato’ (cioè quello rilevato dalla fotocamera e trasmesso come metadato al software). In questo caso 3200K e Tinta a +11
Vediamo inoltre che in fig. 2 si vede che, senza alcun intervento dell’utente, il profilo applicato allo scatto è quello Adobe Standard che ora andremo a modificare ma prima capiamo perché è necessario farlo.
Se bilanciamo il bianco in un’area neutra del muro, il cursore relativo si sposta in un nuovo parametro impostato, come si vede in fig. 3, su questi valori 2000K e Tinta a +23
Nel momento in cui applichiamo il nostro profilo personale, però, l’apparenza dell’immagine cambia drasticamente, come si può notare in fig. 4
A questo punto però il cursore non si è spostato e, come si vede in fig. 5, non si può scendere sotto i 2000K. Quindi sembra non esserci rimedio: o usiamo il profilo standard e bilanciamo il bianco correttamente o usiamo il profilo .dcp con colori non desiderati.
La soluzione sta nel modificare il profilo personale aumentando la tolleranza del cursore del bilanciamento del bianco. Vediamo come si fa utilizzando il software Adobe DNG Profile Editor . Apriamo l’immagine in questione, in questo caso è già un DNG, altrimenti va convertita in questo formato raw. Selezioniamo il profilo .dcp personale che abbiamo creato per questa fotocamera, come mostrato in fig. 6, e poi entriamo nella scheda Color Matrices dove sposteremo, come indicato in figura, il cursore Temperature a -100. In questo modo guadagneremo la possibilità di correggere ulteriormente il bilanciamento.
Salviamo ora un nuovo profilo, chiamandolo per convenienza con l’estensione ‘Leica M10 modificato’ e proviamo a riapplicarlo bilanciando il bianco nello stesso punto dove lo avevamo fatto con il profilo Adobe Standard con buoni risultati. Vediamo dalla figura successiva che il profilo modificato è stato applicato.
Ora controlliamo come risulta l’immagine con il nuovo profilo bilanciando il bianco nel modo più piacevole. Osserviamo inoltre come in questo caso i valori di Temperatura e Tinta siano molto diversi (4117K e Tinta a + 150) e consentano inoltre un maggior spazio di manovra.
La scheda Options
La sezione Options permette di inserire un nome sul campo Profile Name. Il nome inserito sarà visibile e riconoscibile nei menù allʼinterno delle applicazioni. Il nome, invece, che daremo al profilo finale durante lʼesportazione sarà quello che leggeremo dalla scrivania e che avrà come estensione .dcp. Se si lascia vuoto questo campo, verrà automaticamente fatto corrispondere al nome dato al profilo.
Si può, inoltre, riempire il campo di Copyright e decidere con un menù a comparsa la ʻpolitica di gestioneʼ del profilo allʼinterno del file DNG. Può essere di quattro tipi: Allow Copying, Never Embed, Embed If Used e No Restrictions.
Allow Copying: significa che il profilo verrà usato e incorporato nel DNG e sarà a disposizione per la copia.
Embed If Used: significa che il profilo potrà essere incorporato nel DNG se verrà usato, per esempio, per essere processato o spostato in un altro computer. Il profilo, però, non potrà essere usato per sviluppare altri file se non quello in cui è incorporato.
Never Embed: significa che viene usato solo nel computer in cui è installato il profilo.
No Restrictions: significa che non ci sono restrizioni nellʼuso e nellʼincorporazione del profilo.
Il profilo a doppio illuminante
Probabilmente questo tipo di profilo, se fatto bene, è più utile nella maggior parte delle situazioni.
Il profilo a doppio illuminante contiene sostanzialmente due tabelle di correzione all’interno dello stesso profilo, una per l’illuminante A e una per il D65, cioè quelli previsti da Adobe all’interno dei loro profili. A dire il vero, ci sono delle differenze tra come i due software – X-Rite e Adobe – creano il profilo con i due illuminanti ma, ai fini pratici, è utile che comprendiamo solo la procedura per farlo.
Prima di iniziare un consiglio pratico: se la luce solare non è difficile da reperire e non è rilevante l’ora o le condizioni meteo; per quanto riguarda la scelta della luce artificiale su cui effettuare lo scatto del Color Checker Passport, vi consiglio caldamente di farlo con una lampada a filamento di tungsteno, come quella che vedete nella figura successiva. Non usate lampade a LED o a scarica (basso consumo), queste hanno bisogno di un profilo a parte per singolo illuminante.
Con il software X-Rite CC Passport
Anche nel caso del doppio illuminante l’uso di questo software risulta più semplice.
Per prima cosa dobbiamo procurarci due file raw del Color Checker sotto una luce solare e sotto una lampada a Tungsteno. Dopo la loro eventuale conversione in DNG, apriamo il software e, per prima cosa, clicchiamo sul tasto in alto a destra per dare l’istruzione che faremo questo tipo di profilo. Notate come, in basso, appaiano già le due griglie relative ai due scatti.
A questo punto è sufficiente trascinare i due file DNG nella scheda centrale e lasciare al software qualche secondo per riconoscere il target. Noteremo che le due icone appaiono in basso, ora basta cliccare sul tasto a destra, come mostrato in figura, e dare un nome al profilo. Anche in questo caso, per chiarezza, vi consiglio di nominarlo in modo riconoscibile, magari aggiungendo ‘dual’.

Con il software Adobe DNG Profile Editor
Anche in questo caso dobbiamo avere i due scatti in DNG sotto i due illuminanti diversi e procediamo aprendo il software Adobe e, dal comando Apri del menù apriamo tutte e due le immagini. Con entrambe le foto del Color Checker aperte passiamo alla scheda Calibration. Cominciamo a selezionale la prima foto, supponiamo quella in luce diurna, indichiamo le tacche di riferimento come già abbiamo imparato a fare e, a questo punto, prima di cliccare sul tasto Create Color Table impostiamo dal menù a comparsa in basso l’illuminante di riferimento, cioè 6500K only, come mostrato in figura.
A questo punto si verrà rinviati alla scheda Color Tables dove noteremo le correzioni calcolate dal software. È sufficiente ritornare nella scheda Chart, selezionare la foto del target sotto l’altro illuminante, in questo caso la luce a tungsteno, ricordandosi poi di selezionare dal menù la tabella 2850K only prima di cliccare sul tasto Create Color Table.
In questo modo stiamo creando un profilo che conterrà due tabelle caratteristiche del nostro sensore sotto due illuminanti, di conseguenza in profilo a doppio illuminante sarà in grado di rappresentare al meglio la resa del colore della nostra fotocamera sotto diversi illuminanti.
Conclusioni e riferimenti
La calibrazione della fotocamera, almeno nella concezione Adobe, è quella di dare al fotografo diverse possibilità di ‘correggere’ sia l’errore colorimetrico ma, soprattutto, di fornire uno strumento in grado di ‘personalizzare’ la resa del colore a proprio piacimento.
Dalla mia personale esperienza e per il tipo di fotografia che faccio, lo considero uno strumento che, seppur non indispensabile, è assolutamente utile, in particolare con gli illuminanti interni (luce artificiale). Non è sicuramente necessario fare un profilo per ogni situazione, basta, come già detto all’inizio, uno a doppio illuminante e uno per gli illuminanti artificiali. Un altro vantaggio da non sottovalutare è che il metodo consente di ottenere una resa del colore pressoché identica da fotocamere differenti.
Vi consiglio, come riferimenti, il manuale utente del software Adobe scaricabile qui e l’articolo di Mauro Boscarol consultabile nel suo prezioso blog.